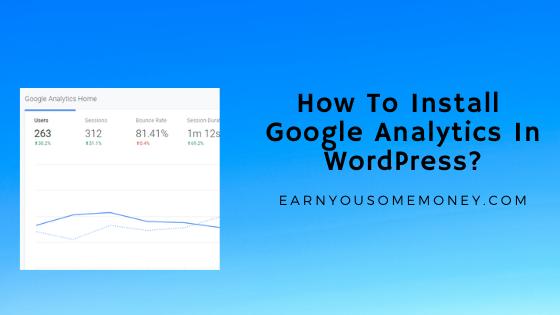In this tutorial, you will learn how to install Google Analytics in Word press. There is more than one method to doing that. And in this tutorial, you will see the three methods which you can install Google Analytics in Word Press.
With all this said, no matter which way you use to install Google Analytics in Word press, you need to have a G-mail account. And so If you don’t already have a Gmail account, please follow the steps here (with screen shots) to get your Gmail account.
Now that you have created your Gmail account. You need to sign up for a Google Analytics Account. Please follow the steps below:
Step 1. Sign Up With Google Analytics
First, click here to be redirected to Google Analytics Homepage and please fill out the email section (Your Gmail account), and Hit “Next”. Please see Image below:
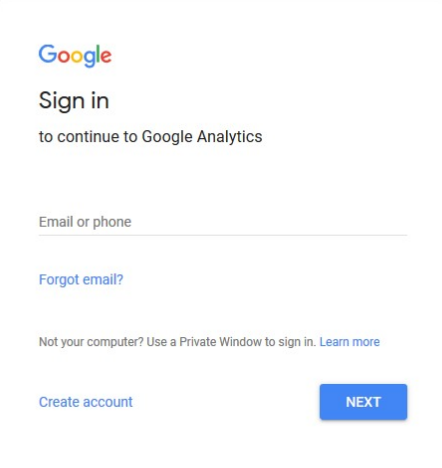
Next, you will see a screen that shows you the steps to getting your Google Analytics account (please see screen below). Make sure you click on “Sign Up”.
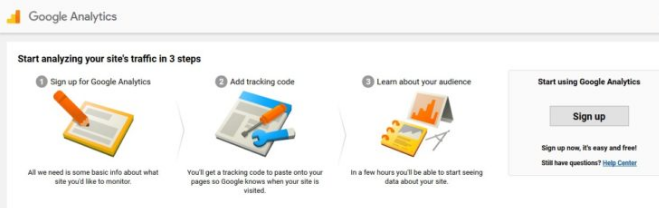
Next, you will need to set up your account and fill out the website name, address, industry category, country and time zone. All this should be self-explanatory. Please See screen below:
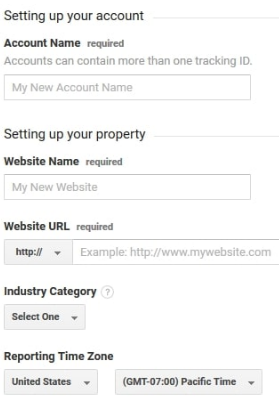
Once done with filling out your account information, you will be asked to agree to Google Analytics’ terms and conditions. After which, you will see the page with your tracking code and tracking ID. Please see screen below:
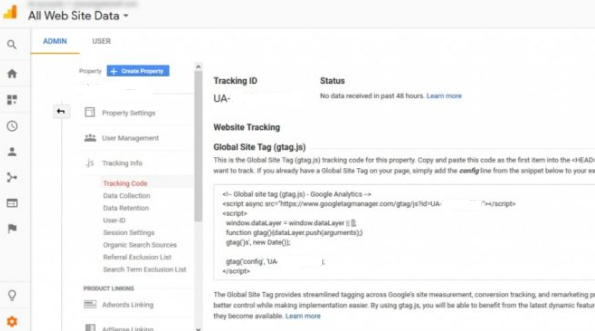
Leave this screen open, as you will need the information found on this screen in order to install Google Analytics in Word Press. Now in the case if you close this screen and you want to retrieve it back, all you have to do is follow the steps below:
First, sign back into your Google Analytics Account, and from the home screen of your Google Analytics>>admin. Please See screen below:
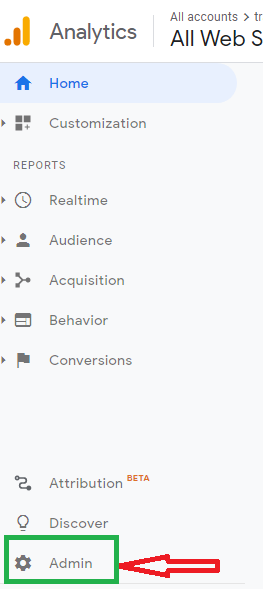
When you click on Admin, you will see a screen that looks like the screen below, click on “Tracking Info”>>”Tracking Code”. And you will find your Tracking Code there.
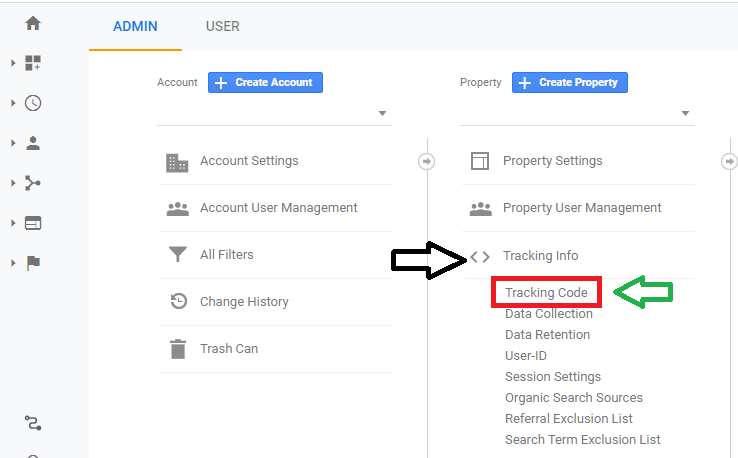
Step 2. How To Install Google Analytics In Word Press?
So now that you know how to retrieve your tracking code in case you lose it. Next, let’s take a look at how to install Google Analytics in WordPress. And as mentioned earlier, there is more than one method to installing Google Analytics in Word Press.
Method.1
With this said, we will start with the first method, which is installing Google Analytics in Word Press using a Free plug in, called MonsterInsights. If you are unsure of how to install a plugin in Word Press, please visit this tutorial to show you a step by step of how to install a plug in in Word Press.
Once you have installed the MonsterInsight plugin and activated it. You will need to setup the plugin. So first, you need to choose the type of website you have. Please See screen below:
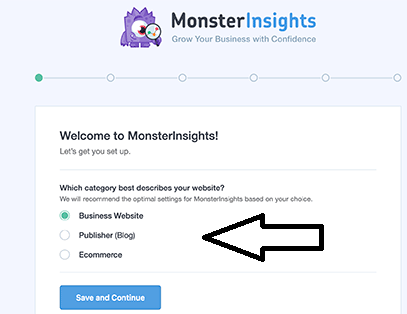
Next, please click on the ‘Connect MonsterInsights’ button. Please See screen below:
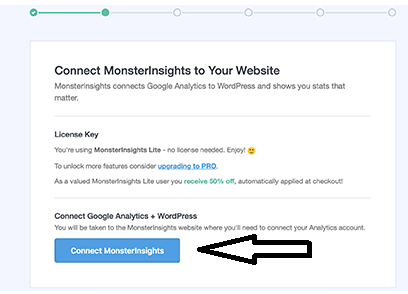
When you click on “Connect MonsterInsights”, a popup will appear which will take you to your Google accounts and you will be prompted to sign in or select a Google account if you are already signed in. So go ahead and sign in or select the google account if you are already signed in.
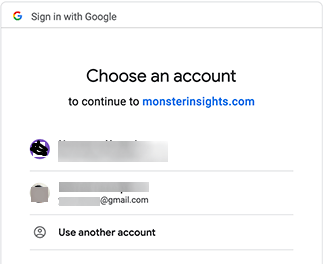
Next, you will be asked to allow MonsterInsights to access your Google Analytics account. Click on the Allow button. See screen below:
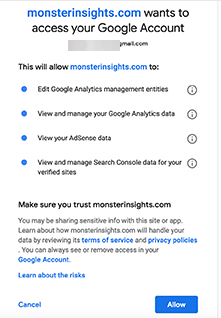
Now you need to select the profile that you want to track. So simply select your website here and then click on the ‘Complete authentication’ button to continue. See screen below:
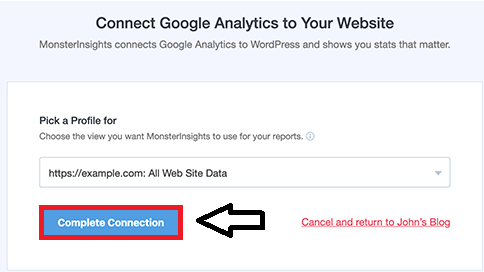
Once you click on “Complete Connection”, Monster Insight will now install Google Analytics on your word press site. You will now be asked to select the recommended settings for your website. Please select them and once done, click on the Save and Continue button to save your settings.
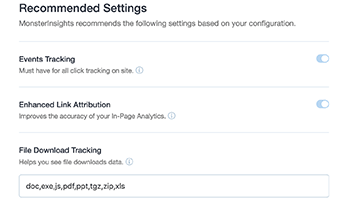
Next, Monster insight will show you paid add-ons that you can access if you upgrade to the PRO version. Ultimately, it is your choice to upgrade at this point. But for the sake of this tutorial, you can simply click on the ‘Save and Continue’ button to skip this step.
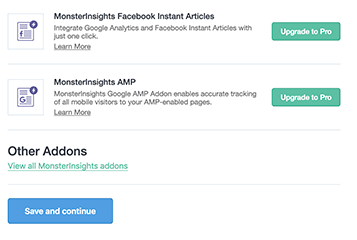
Lastly, if you don’t already have the WP Forms plugin installed on your word press site, You will be asked to install it, you can install it or simply click on ‘Skip this Step’. See screen below. If this is your first time installing WP Forms Plugin, read this free step by step guide on how to install WPForms on WordPress.
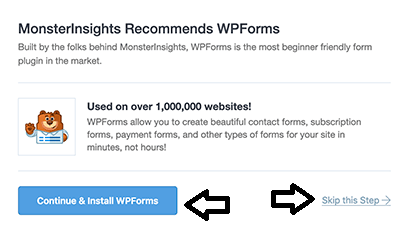
That’s how you install google analytics in word press using the monster Insight Free plugin. Remember, it will take Google Analytics sometime before showing your stats (24-48 hours). If you need help with any of the above steps, please feel free to leave your question in the comment section below, and I Would be more than happy to help you.
How To Install Google Analytics In Word Press?
Method.2
This is one of the easiest methods to install Google analytics in word press. It’s a copy and paste method. However, if you ever want to change the theme of your word press site, you MUST go back and re-enter that code.
So to install Google analytics in word press theme, you need to go to Appearance>>Theme Editor>>Theme Header (Header.Php) and paste the code above the </head> . Please See screen below:
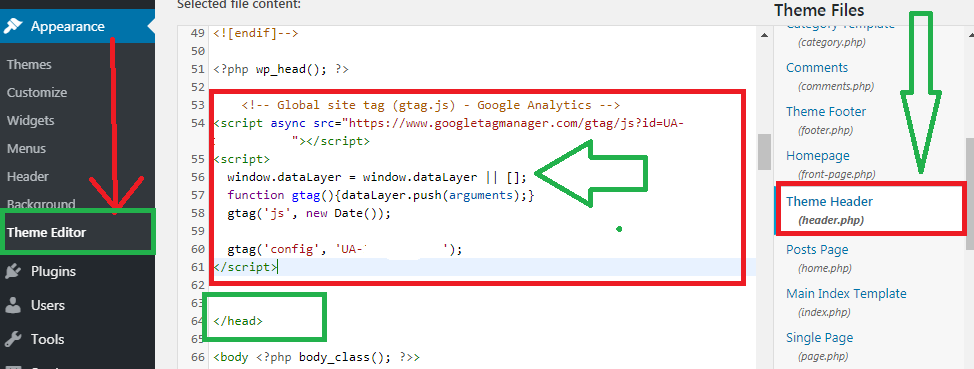
How To Install Google Analytics In Word Press?
Method.3
You need to install the plugin called “insert headers and footers plugin”. Check this free step by step guide on how to install a word press plugin.
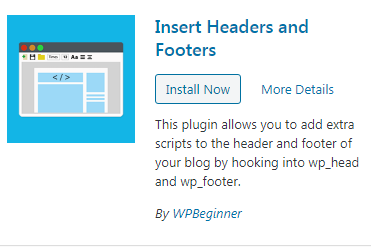
Once you have installed and activated the plugin. You need to paste the code you got from your Google Analytics page. Please See screen below:
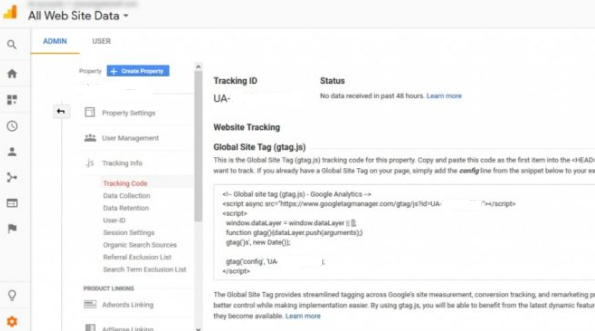
Copy the code, and paste it in the Header section of the plugin and click the “save” button at the bottom of the screen. Please see screen below:
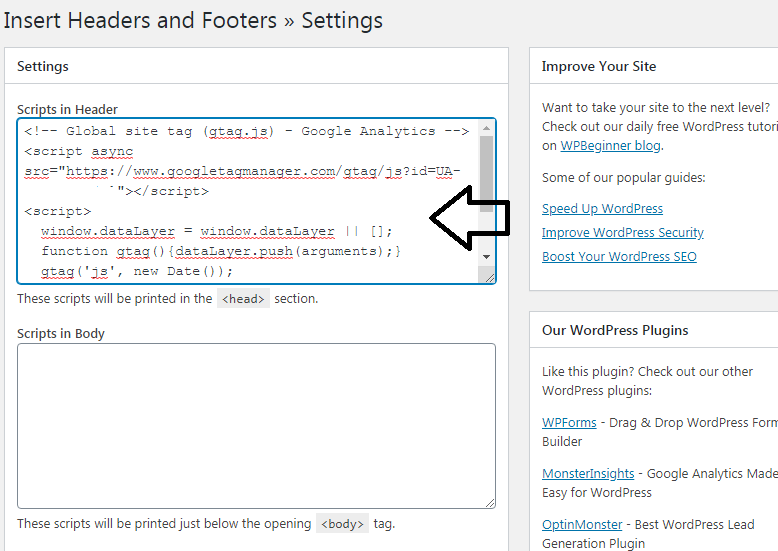
That’s it, this is how you install Google Analytics In word press using the Insert headers and footers free plugin.
There you have it. Now you know how to install Google Analytics in Word press using 3 different methods. Leave your question in the comment below if you need help with any of the methods listed above. And if you liked this tutorial, please don’t forget to share it!